There is no Print Screen Key on MacBook, which comes up as an annoying surprise to New Mac users coming from Windows background. Hence, we are providing below the steps to Print Screen or Take Screenshot on Mac.
★★★★★ The Jazzsamuel Show ★★★★★ (Command) Key +Shift+3 Captures entire desktop to a file on the desktop as 'picture #'. This option lets you. Oct 01, 2009 Welcome to Apple Discussions! If you are wanting to actually print the window of app to printer, then command+P. If you are trying to get a screen shot, then here are a few hints. The result of the following will be a PNG on the desktop, unless you change the default locations and file type. Capturing a selected portion of your macbook screen: Press the Apple key ⌘ + Shift + 4 all at the same time You will see the cursor change to + Drag a box around the.
Print Screen or Take Screenshot on Mac
Apple imovie free download. Unlike Windows computers, MacBooks do not have a dedicated Print Screen Key and won't support the Print Screen Key, when a Windows Keyboard is attached to Mac Mini.
Hence, the only way to Print Screen or Take Screenshots on Mac is by using Keyboard Shortcuts that have been assigned on your Mac.

Compared to the Print Screen Function in Windows, macOS assigned Keyboard Shortcuts for Print Screen offer more functionality.
For example, pressing Command + Shift + 3 Keys captures the entire screen of Mac in a Screenshot, while Command + Shift + 4 keyboard shortcut can be used to take Screenshot of a selected portion of the screen.
Also, if you are using dual monitors, pressing Command + Shift + 3 keys takes Screenshot of both the monitors.
1. Take Screenshot of Entire Screen on Mac
Macbook Screen Print Command
Follow the steps below to take a Screenshot of the entire screen or the entire desktop of your Mac.
1. Press Command + Shift + 3 keys on the keyboard of your Mac.
Note: If you are using a Windows keyboard on Mac Mini, press Windows + Shift + 3 keys.
Once you press above key combination, the entire screen of your Mac will be captured in a Screenshot and the Screenshot will be saved as a (.PNG) File on the desktop of your MacBook.
2. If required, you can right-click on the saved Screenshot File and Rename the File to something that describes the content of the Screenshot.
2. Take Screenshot of Selected Area on Mac
If you are on Twitter or any other website, you can capture any Tweet, Photo or a portion of the article appearing on the website by using Command + Shift + 4 keyboard shortcut.
1. Press Command + Shift + 4 keys on the keyboard of your Mac and you will immediately see the mouse pointer changing in to Crosshair mode.
Note: If you are using Windows computer on Mac Mini, press Windows + Shift + 4 keys.
2. Using Mouse or Trackpad, select the portion or Area on the screen that you want to capture in the Screenshot and release the mouse key (See image below).
3. Once you release the Mouse key, you will hear the shutter sound and the Screenshot will be saved as (.png) file on the desktop of your MacBook.
3. Print Screen to Clipboard on Mac
When you take a Screenshot on Mac, the Screenshot is also saved to the Clipboard. This allows you to paste the Screenshot into Microsoft Word, Excel and other Apps.
1. Press Command + Control + Shift + 3 keys on the keyboard of your Mac.
Note: If you are using Windows keyboard on Mac, press Windows + Control + Shift + 3 keys.
2. The entire screen or the Desktop of your Mac will be saved to Clipboard and you can use Command+ V shortcut to paste the Screenshot into any App.
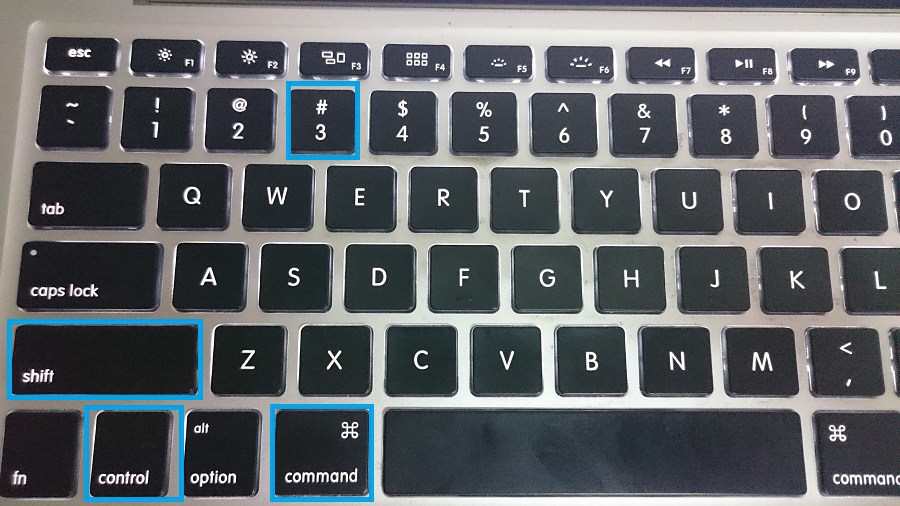
Compared to the Print Screen Function in Windows, macOS assigned Keyboard Shortcuts for Print Screen offer more functionality.
For example, pressing Command + Shift + 3 Keys captures the entire screen of Mac in a Screenshot, while Command + Shift + 4 keyboard shortcut can be used to take Screenshot of a selected portion of the screen.
Also, if you are using dual monitors, pressing Command + Shift + 3 keys takes Screenshot of both the monitors.
1. Take Screenshot of Entire Screen on Mac
Macbook Screen Print Command
Follow the steps below to take a Screenshot of the entire screen or the entire desktop of your Mac.
1. Press Command + Shift + 3 keys on the keyboard of your Mac.
Note: If you are using a Windows keyboard on Mac Mini, press Windows + Shift + 3 keys.
Once you press above key combination, the entire screen of your Mac will be captured in a Screenshot and the Screenshot will be saved as a (.PNG) File on the desktop of your MacBook.
2. If required, you can right-click on the saved Screenshot File and Rename the File to something that describes the content of the Screenshot.
2. Take Screenshot of Selected Area on Mac
If you are on Twitter or any other website, you can capture any Tweet, Photo or a portion of the article appearing on the website by using Command + Shift + 4 keyboard shortcut.
1. Press Command + Shift + 4 keys on the keyboard of your Mac and you will immediately see the mouse pointer changing in to Crosshair mode.
Note: If you are using Windows computer on Mac Mini, press Windows + Shift + 4 keys.
2. Using Mouse or Trackpad, select the portion or Area on the screen that you want to capture in the Screenshot and release the mouse key (See image below).
3. Once you release the Mouse key, you will hear the shutter sound and the Screenshot will be saved as (.png) file on the desktop of your MacBook.
3. Print Screen to Clipboard on Mac
When you take a Screenshot on Mac, the Screenshot is also saved to the Clipboard. This allows you to paste the Screenshot into Microsoft Word, Excel and other Apps.
1. Press Command + Control + Shift + 3 keys on the keyboard of your Mac.
Note: If you are using Windows keyboard on Mac, press Windows + Control + Shift + 3 keys.
2. The entire screen or the Desktop of your Mac will be saved to Clipboard and you can use Command+ V shortcut to paste the Screenshot into any App.
4. Save Print Screen of Selected Portion to Clipboard on Mac
Command Keys For Print Screen
Wireless ip camera software, free download. Similarly, when you take a Screenshot of a specific portion or Area of the screen, the Screenshot is also saved to the Clipboard and can be pasted into any Document, Spreadsheet or any App.
1. Press Command + Control + Shift + 4 keys on the keyboard of your MacBook and you will see the mouse turning into Crosshair mode.
Note: If you are using Windows keyboard on Mac Mini, press Windows + Control + Shift + 4 keys.
2. Using the Mouse or Trackpad, select the specific portion of the screen that you want to capture in the screenshot and release the mouse key.
You will immediately hear the Screenshot sound and the screen shot will be saved to the clipboard on your Mac.
You can use Command + V keyboard shortcut to paste the screenshot into any App or anywhere on your Mac.

